Kép beillesztése a dokumentumba¶

Ebben a leckében megtanulod, hogy miként…
illeszthetsz be képet a dokumentumodba,
helyezheted el a képet a kívánt módon a szöveghez viszonyítva,
hozhatsz létre keretet a kép körül.
Képzeld el ezt a tankönyvet képek nélkül! Mennyivel lennének bonyolultabbak az itt található útmutatók? Nézd meg a Természet és társadalom című tankönyvet! Vannak-e benne illusztrációk, fényképek? Mi mindent ábrázolnak ezek a képek?
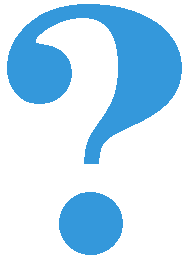
Ismered az „egy kép többet mond ezer szónál“ mondást? Mit jelent ez? Egyetértesz ezzel?
Képet több okból is illeszthetünk egy dokumentumba. Szolgálhatnak illusztrációként, megjeleníthetnek ötleteket, információkat. A különböző grafikonok és diagramok hasznosak lehetnek összetett adatok megjelenítésére. Az így bemutatott adatok biztosan áttekinthetőbbek és könnyebben érthetők.
Ebben a tankönyvben a képek útmutatásként szolgálnak – elmagyarázzák azokat a lépéseket, amelyeket meg kell tenned. Néha a képeket csak azért használjuk, hogy vonzóbbá tegyék az olvasottakat.
A dokumentumban szereplő képeknek megfelelőeknek kell lenniük, és kapcsolódniuk kell annak tartalmához, hogy az olvasók jobban megértsék az információkat.
Hogyan lehet a Wordben képet hozzáadni a dokumentumhoz? Ezt egy konkrét példával magyarázzuk el - beszúrunk egy képet Karel robotról a Karel es a programozas.docx fájlba.
Nyisd meg ezt a dokumentumot!
Helyezd a kurzort az első bekezdés alá! Kattints az Insert (Beszúrás) (1) gombra, majd a Pictures (Képek) (2) gombra, ahogy az az alábbi ábrán látható!
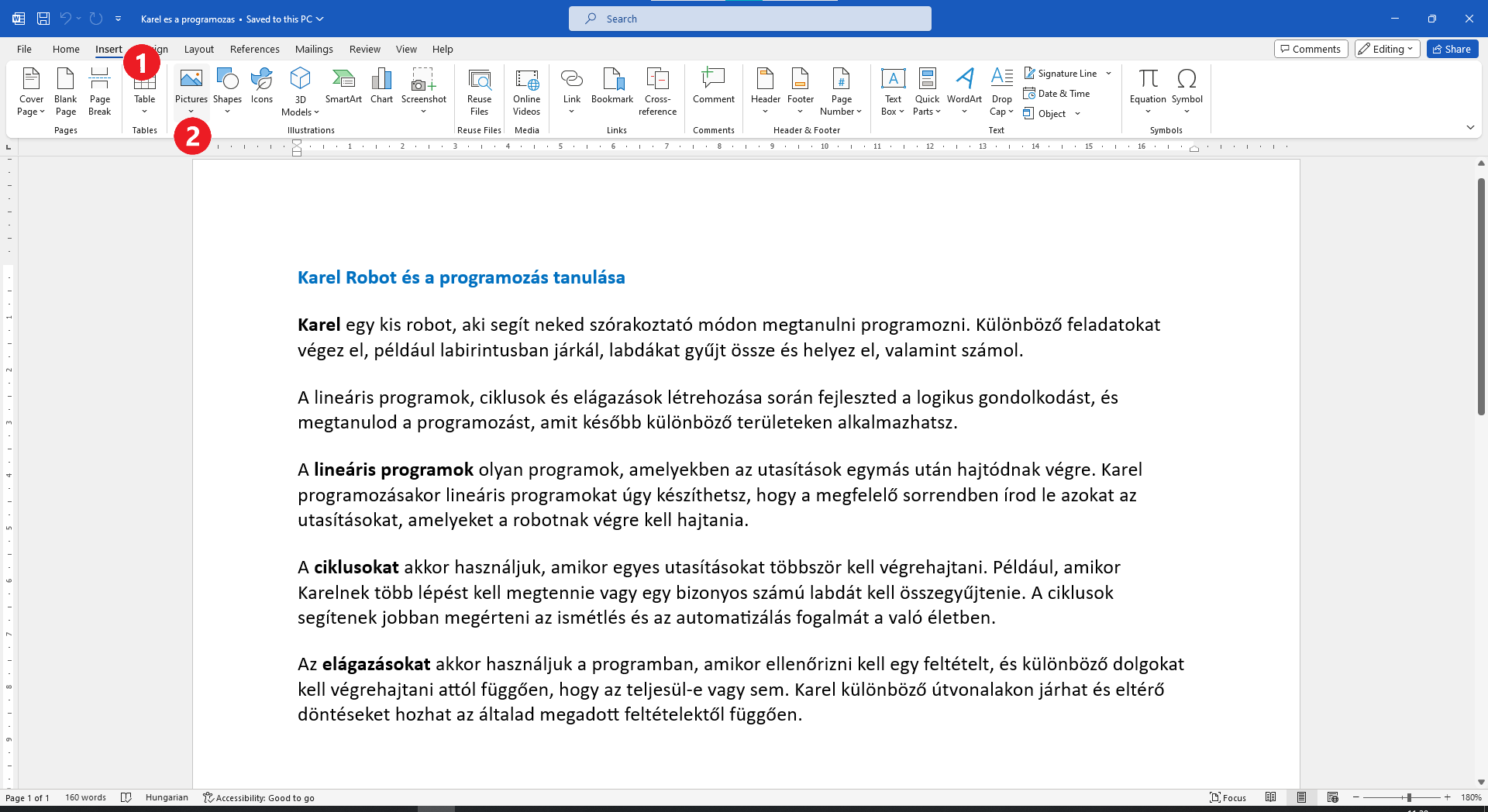
Ennek hatására a következő (párbeszéd)ablak jelenik meg:
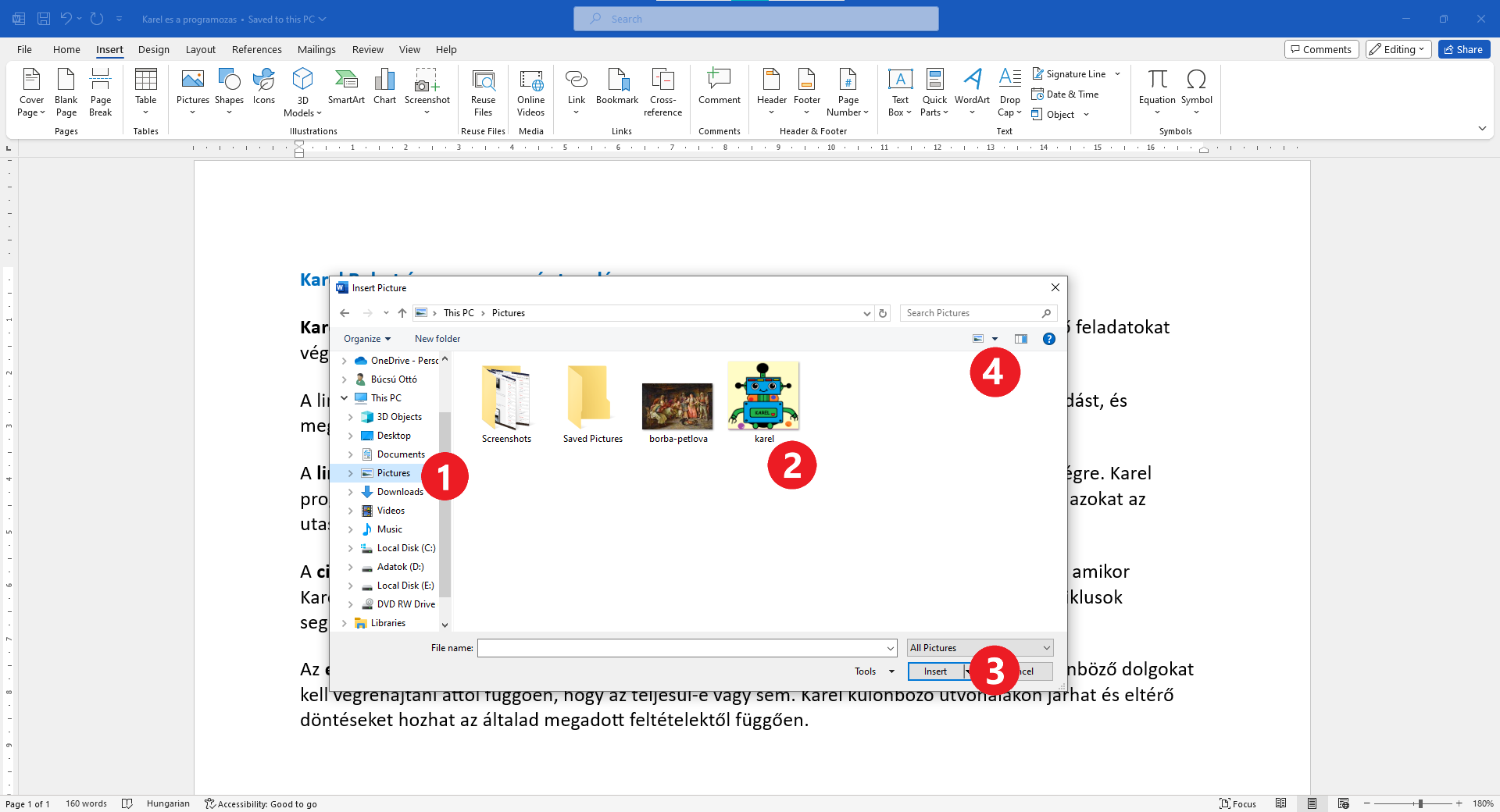
Az ablak bal oldalán található a mappák listája. Keresd meg és kattints rá arra a mappára, amelyben a beilleszteni kívánt kép található! A mi esetünkben ez a Pictures (Képek) mappa (1).
Az ablak jobb oldalán látható, hogy mi van az adott mappában. Itt most csak egy kép van. Te biztosan sok más képet fogsz látni, amelyeket az osztálytársaid vagy családtagjaid készítettek (ha az otthoni gépen gyakorolsz).
Kattints a beilleszteni kívánt képre (2), majd erősítsd ezt meg az Insert (Beszúrás) (3) gombbal!

Az ablakban a beilleszteni kívánt kép tartalma látható. Azonban előfordulhat, hogy nálad csak a kép neve jelenik meg. Ha a (4) számmal jelölt nyílra kattintasz, megváltoztathatod a mappában lévő képek megjelenítési módját.
Megjelent a kép a dokumentumban? Olyan méretű, amely megfelel neked? A miénk így néz ki:
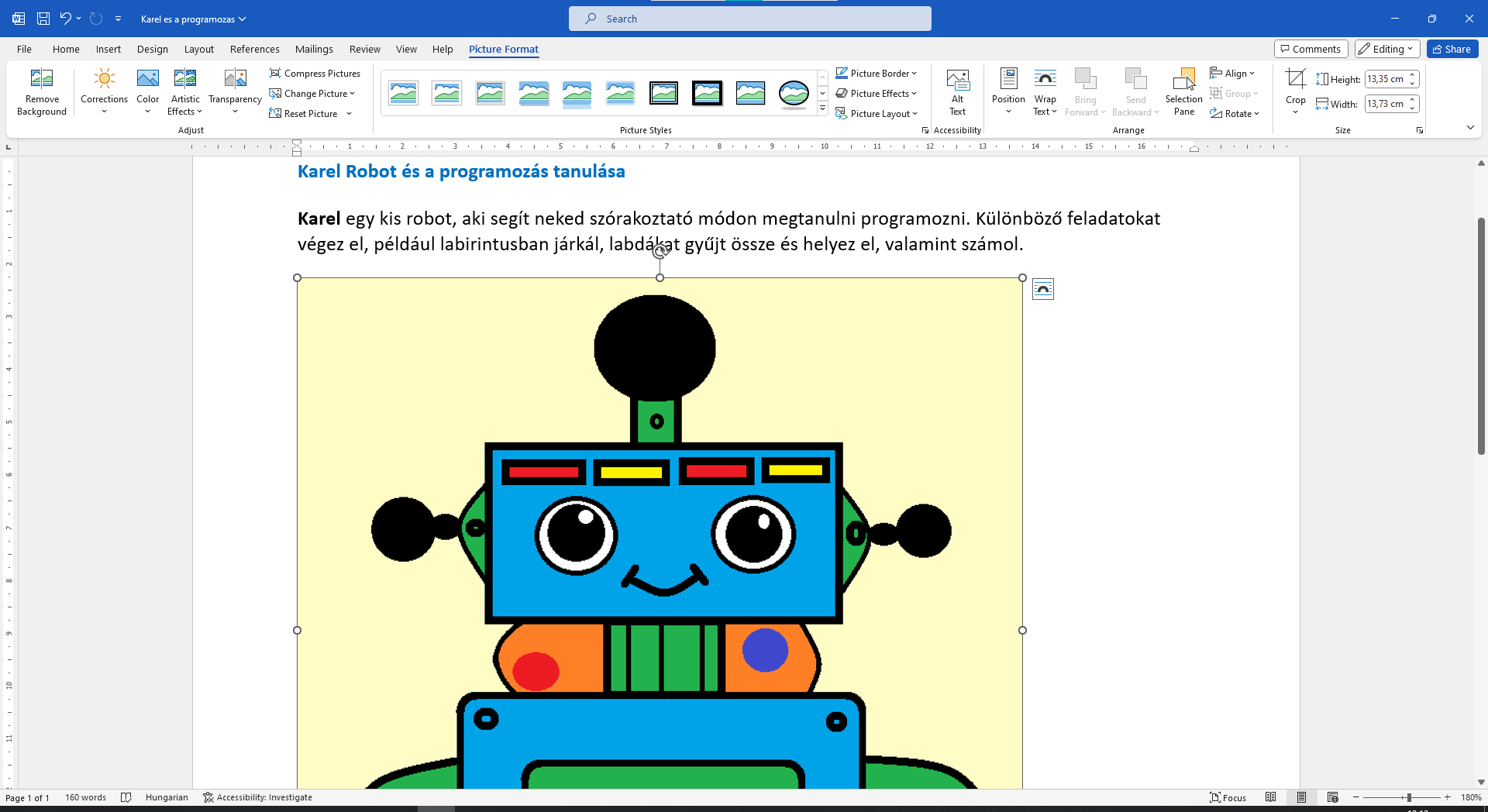
Ahhoz, hogy jobban lásd, hogyan néz ki a dokumentum, egy kissé „távolítsd el“. Az alábbi képen az (1)-es számmal jelölt csúszka lehetővé teszi, hogy a dokumentumot nagyobb vagy kisebb távolságból nézd, akárcsak a kezedben tartott papírt.

A dokumentum nagyítását (közelítését és távolítását, angolul zoom) a Wordben többféleképpen végezheted el. A két „leggyorsabb” mód a következő:
tartsd lenyomva a Ctrl billentyűt, és forgasd az egér görgőjét,
mozdítsd el az ablak jobb alsó sarkában található csúszkát, ahogy az az alábbi képen (1) látható!
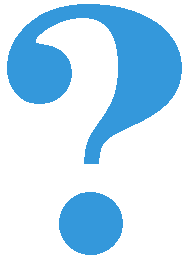
Figyeld meg, hogy hol jelent meg a kép a dokumentumban! Hol jelent volna meg, ha a beszúrás előtt a kurzort a szöveg alá helyezted volna?
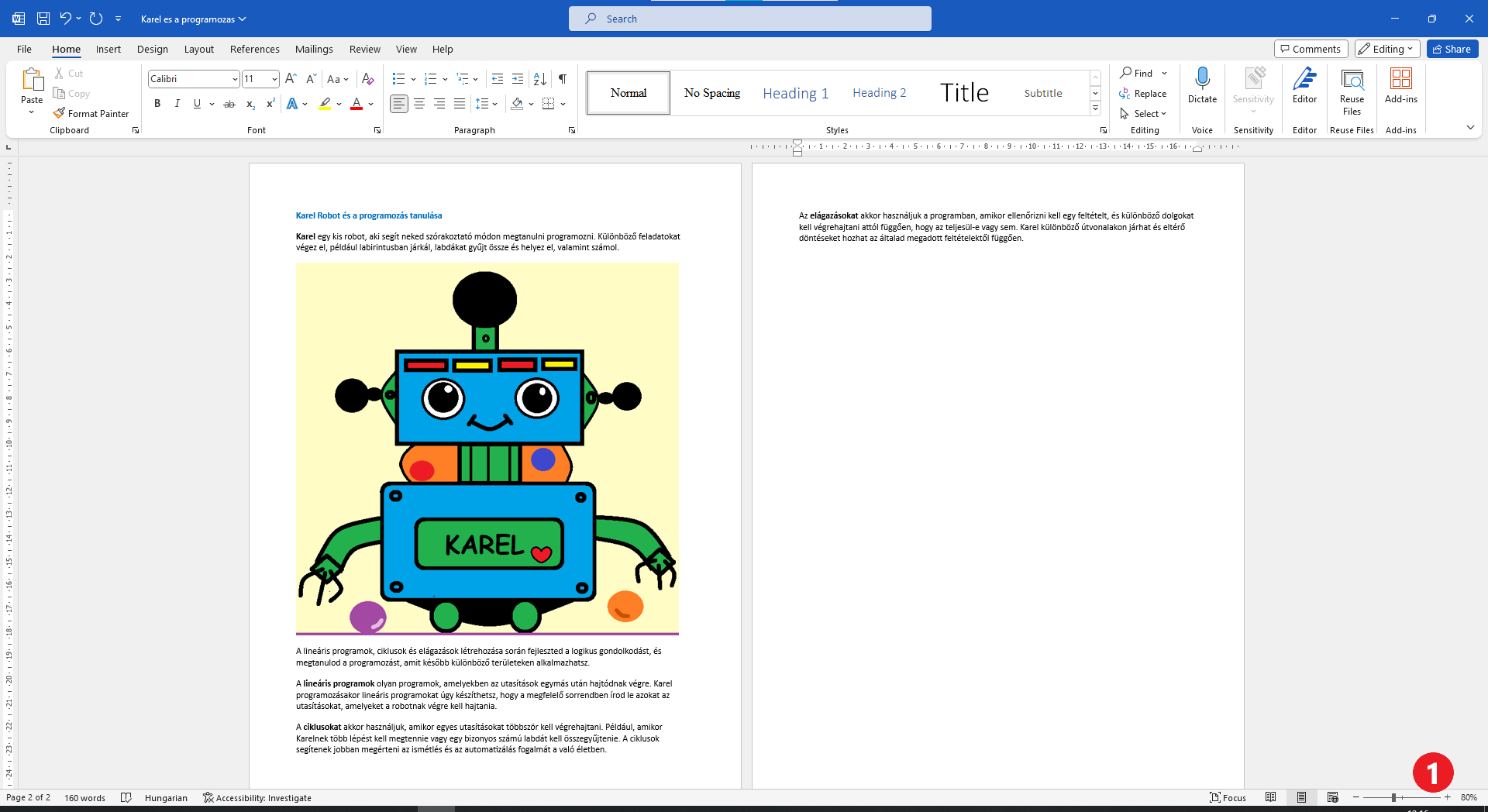
A képünk sokkal nagyobb, mint amire számítottunk, és nem illeszkedik jól ebbe a dokumentumba. Ez természetesen nem probléma. A Wordben megváltoztathatod a kép méretét, és hozzáigazíthatod a tartalomhoz.

