Подешавање радног окружења¶
- На овом часу ћеш научити:
који су основни елементи радне површине;
како се врши подешавање позадинске слике и миша;
како да урадиш регионална и језичка подешавања.
Некада је једини начин да људи комуницирају са рачунаром било куцање наредби које је рачунар извршавао. Морали су да познају велики број наредби, понекад сложених и тешко разумљивих.
Због тога су развијени графички оперативни системи који омогућавају да се са рачунаром комуницира путем слика, односно графичких елемената.
Први програм који се учитава када се укључи дигитални уређај је оперативни систем. На екрану ће се појавити радна површина (енгл. Desktop) на којој се могу наћи различити објекти (документи, фасцикле и програми), представљени малим сликама које се називају иконе (или иконице).
На следећој слици приказана је радна површина са најважнијим графичким елементима: прозор, икона, пречица, линија послова и информација о систему.
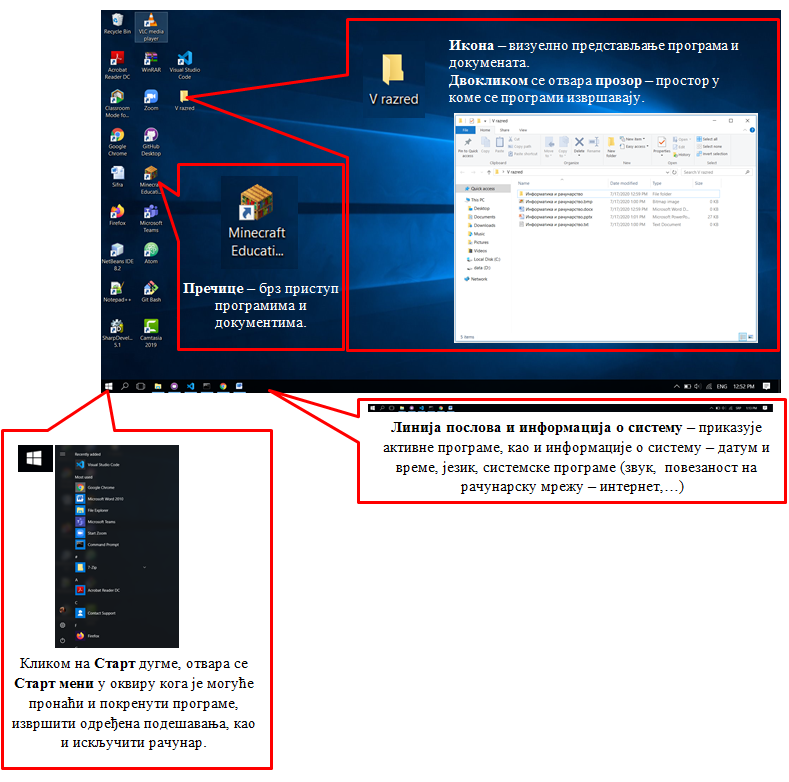
На следећој слици је приказан прозор - основни визуелни елемент Windows-a и његови основни елементи.
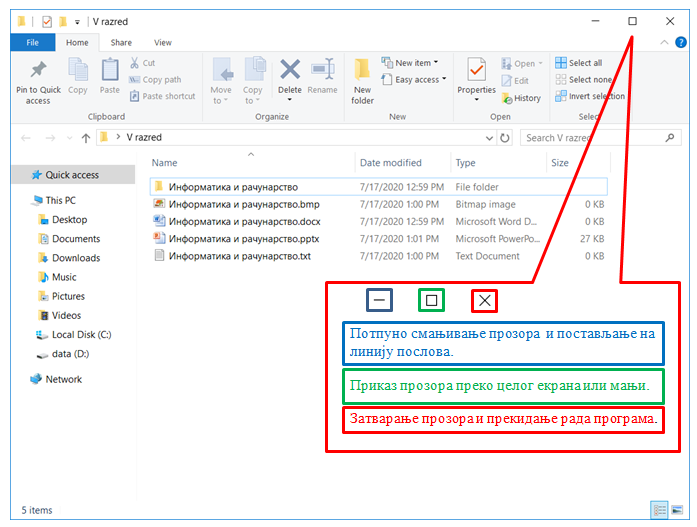
У овој лекцији, научићемо да променимо позадинску слику, прилагодимо карактеристике миша својим потребама и уредимо језичка и регионална подешавања.
У контролној табли оперативног система који користимо, налазе се програми за системска подешавања. Постоји неколико начина како се приступа системским подешавањима.
Први начин приступа системским подешавањима је клик на Старт дугме  (1). Отвара се старт мени у оквиру којег одабирамо опцију
(1). Отвара се старт мени у оквиру којег одабирамо опцију  (2). Након одабира опције
(2). Након одабира опције Settings отвара се прозор у коме се налазе различите опције за системска подешавања (3).
Поступак је дат на доњој слици.
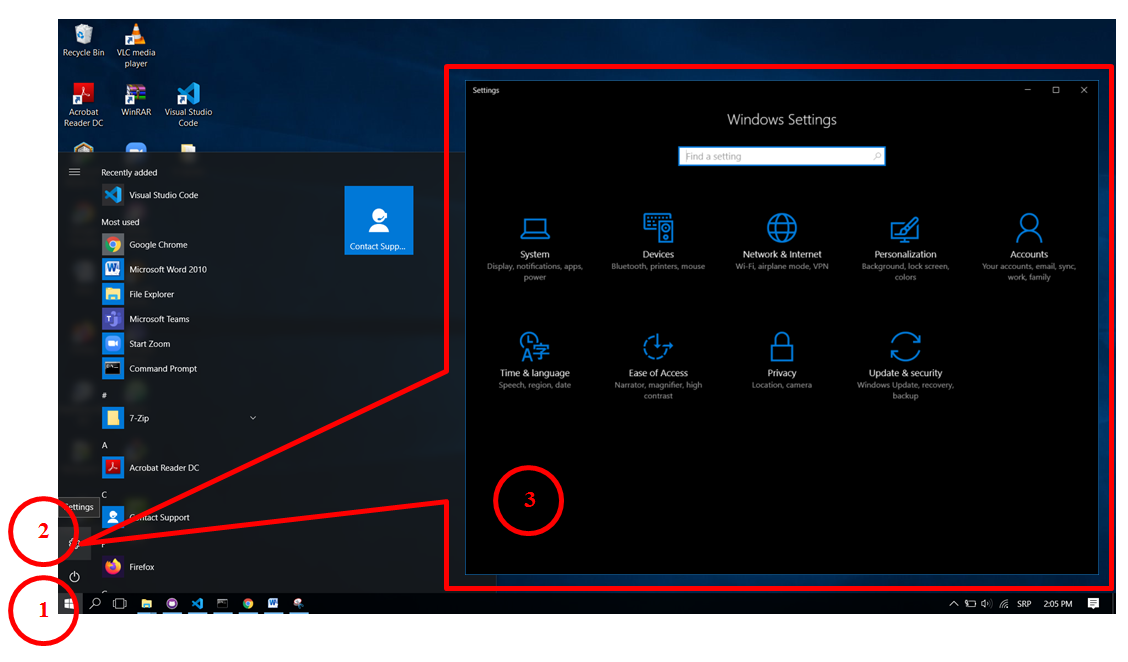
Други начин приступа системским подешавањима је клик на иконицу  у линији послова (1) и у пољу
у линији послова (1) и у пољу  уношење речи
уношење речи Control (2) у листи претраге појављује се Control Panel (3). Левим кликом на 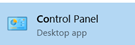 покрећемо прозор
покрећемо прозор Control Panel (4) у коме се налазе различите опције за системска подешавања.
Поступак је приказан на доњој слици.
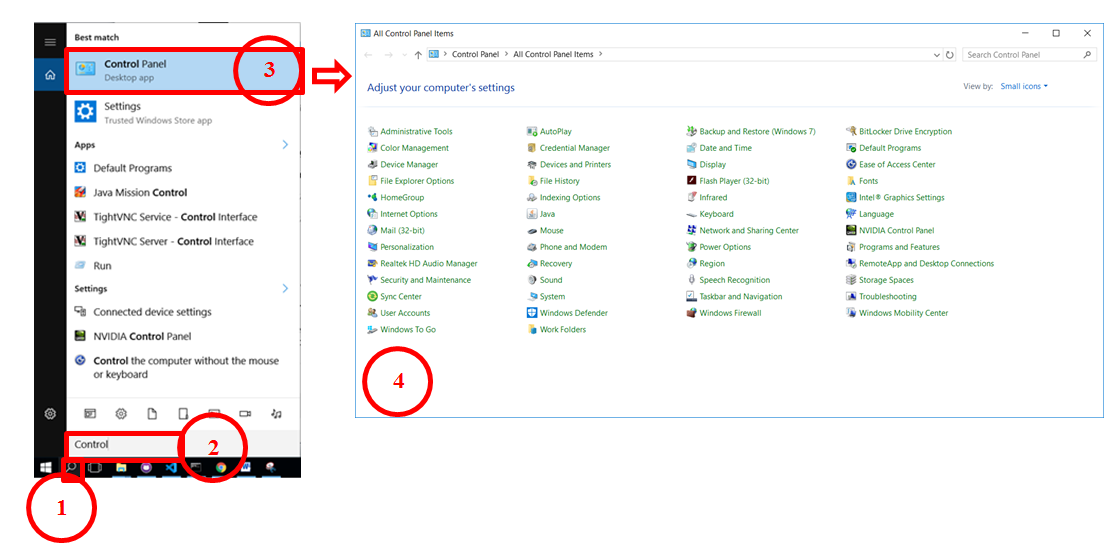
Oпис поступка за приступ системским подешавањима можете погледати на доњем видеу:

Радну површину можемо да прилагодимо потребама сваког корисника.
Подешавање позадинске слике¶
Радно окружење треба да буде по твом укусу. Слика пријатног изгледа позитивно утиче на твоје расположење и мотивацију за рад.
Позадинску слику подешавамо у оквиру контролне табле оперативног система у опцији Settings.
У прозору Settings је потребно да прво одаберемо опцију 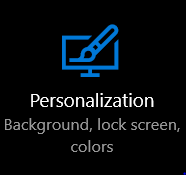 . Након тога, отвара се прозор као на доњој слици у коме подешавамо опције за постављање позадинске слике.
. Након тога, отвара се прозор као на доњој слици у коме подешавамо опције за постављање позадинске слике.
Прво одаберемо опцију  (1), затим, из падајуће листе
(1), затим, из падајуће листе Background (2) одаберемо опцију Picture. У делу Choose your picture можемо да одаберемо понуђене слике или да одаберемо жељену слику са свог рачунара, кликом на дугме Browse (3). На крају, из падајуће листе Choose a fit (4) потребно је да одаберемо да слика попуњава цео екран одабиром опције Fill.
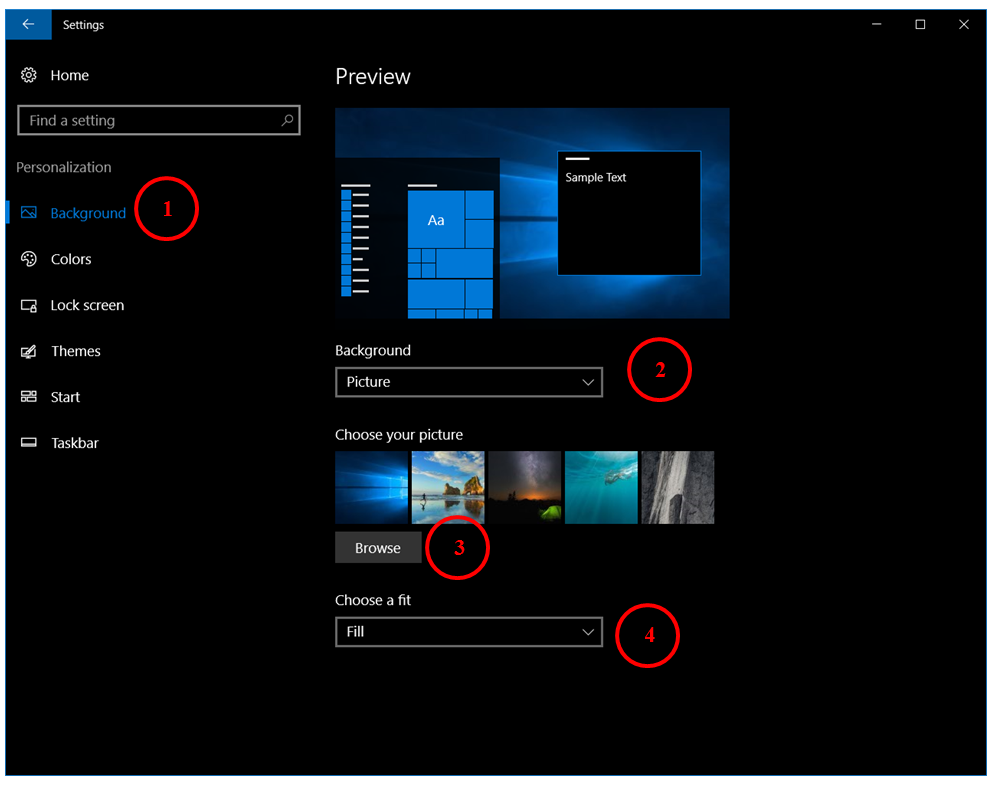
Опис поступка за промену позадинске слике можете погледати на доњем видеу:

Сада си ти на реду да испробаш све опције за подешавање позадинске слике.
Подешавање миша¶
Оперативни систем претпоставља да дигиталне уређаје користе особе које пишу десном руком. Због тога особама које су леворуке може бити веома тешко да користе миша подешеног за десноруке. Ако пишеш левом руком, у оквиру контролне табле оперативног система можеш да замениш функције левог и десног дугмета миша.
Потребно је да прво одаберемо опцију 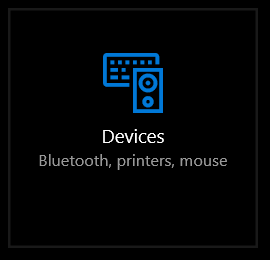 (1), из падајуће листе
(1), из падајуће листе 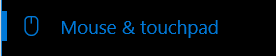 (2), затим одаберемо опцију
(2), затим одаберемо опцију Select your primary button (3) и на крају одаберемо опцију Right чиме смо миш прилагодили потребама леворуких особа.
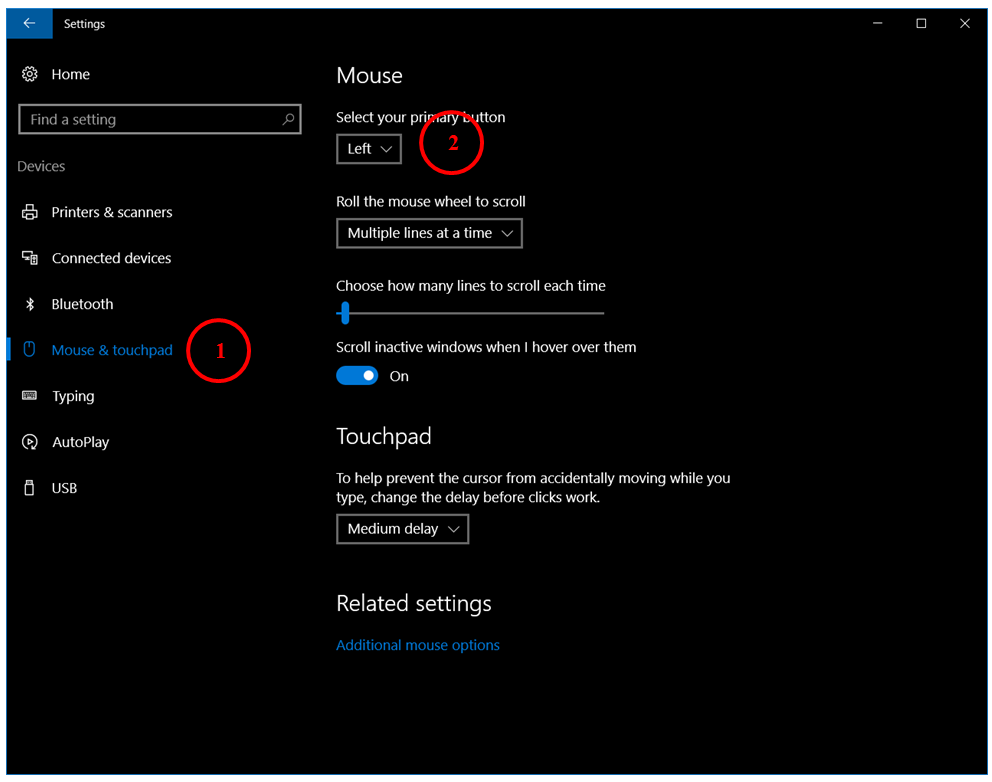
Други начин подешавања је одабир опције  чиме се отвара прозор као на доњој слици.
чиме се отвара прозор као на доњој слици.
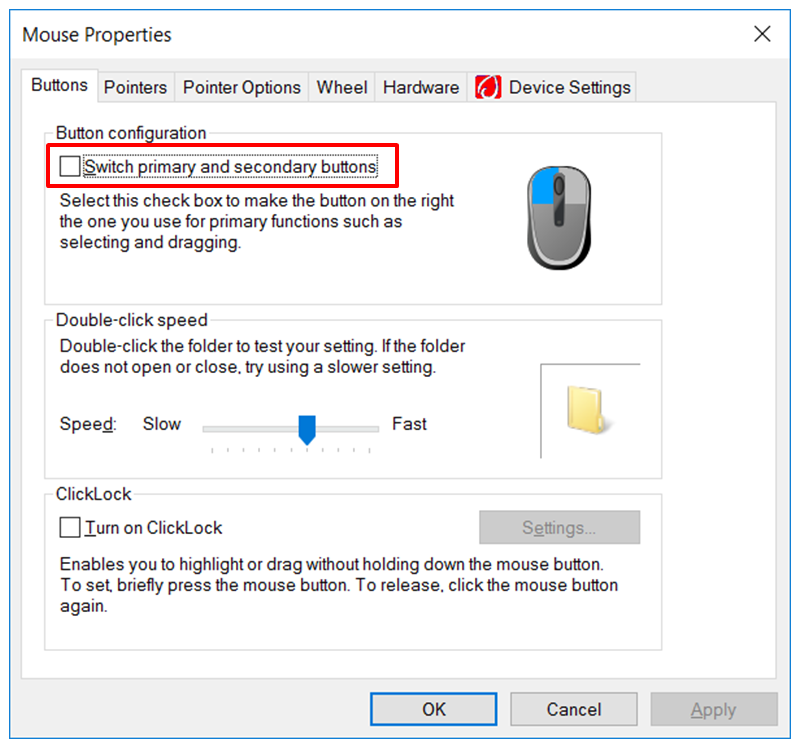
Означавањем опције Switch primary and secondary buttons миш је прилагођен потребама леворуких особа.
Да бисмо подесили брзину двоклика миша, користимо клизач како бисмо је подесили. Двокликом на фасциклу тестирамо подешавања миша.
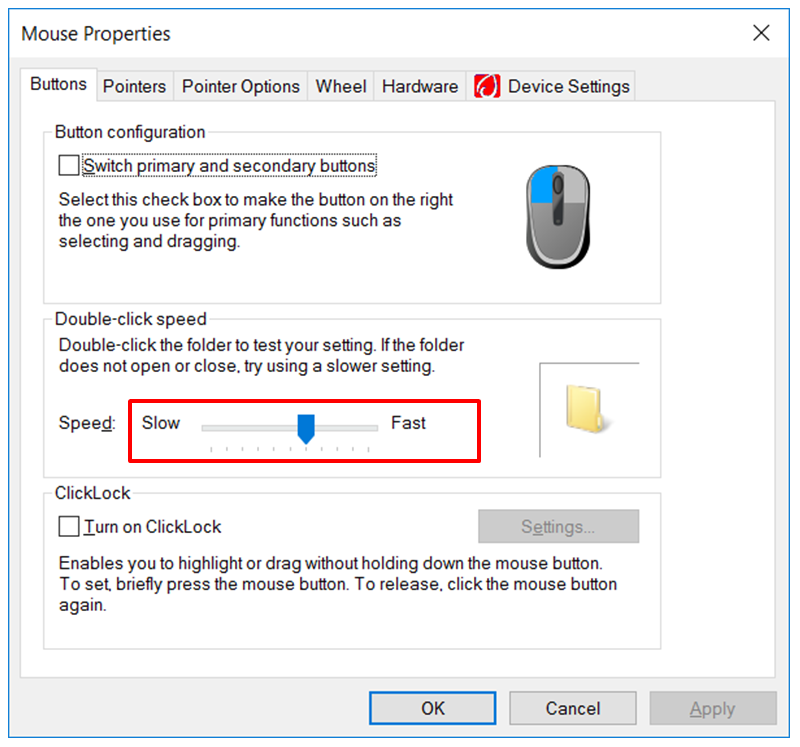
Опис поступка за постављање примарног (главног) тастера миша и подешавање брзине клика можете погледати на доњем видеу:

Регионална и језичка подешавања¶
Оперативни систем омогућава да тастатуру подесимо на писмо и језик који желимо. Тако, на пример, ако су на тастатури приказана слова енглеског алфабета, а језик подешен на српски, латинично писмо, након притиска тастера  на екрану ће се приказати знак č.
на екрану ће се приказати знак č.
Језик и писмо подешавамо у оквиру контролне табле оперативног система. Потребно је да у прозору Settings одаберемо опцију 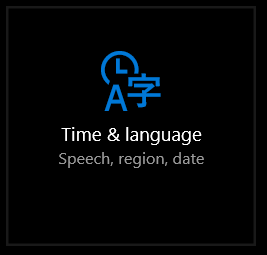 . Отвариће се прозор као на доњој слици у коме је потребно да подесимо опције за регионална и језичка подешавања.
. Отвариће се прозор као на доњој слици у коме је потребно да подесимо опције за регионална и језичка подешавања.
Након тога, потребно је да одаберемо опцију 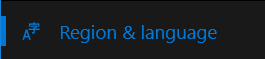 и у делу
и у делу Languages са десне стране прозора, кликнемо на дугме Add a language. Отвориће се прозор у коме можемо одабрати језик и писмо које желимо да додамо на наш рачунар.
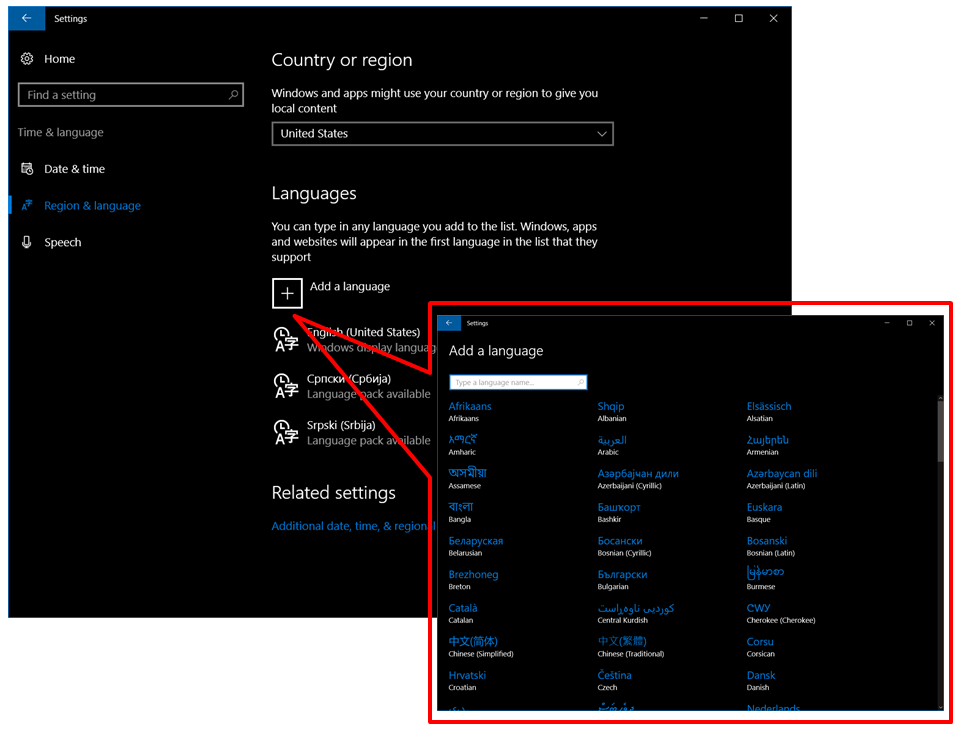
Језик и писмо који ћемо користити за рад на рачунару бирамо у делу обавештења и индикатора (енг. System tray), као што је приказано на следећој слици:
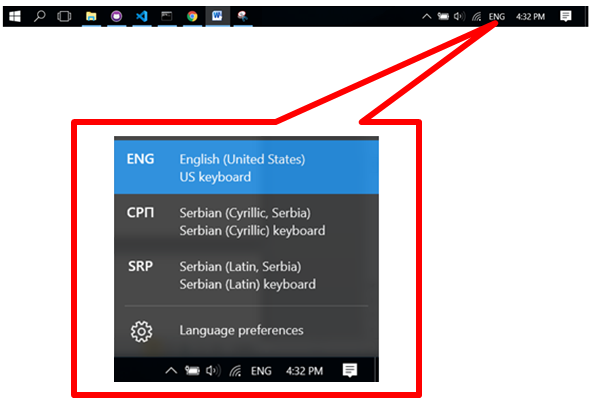
Опис поступка за промену језика тастатуре можете погледати на доњем видеу:

- Шта смо научили?
да је радна површина место које можеш да прилагодиш својим потребама;
да подешавање позадинске слике вршимо у оквиру контролне табле оперативног система у опцији
Settings.да језичка и регионална подешавања вршимо у оквиру контролне табле оперативног система у опцији
Settings;да опције рачунарског миша можемо прилагодити и леворуким и десноруким особама у оквиру контролне табле оперативног система у опцији
Settings.

