Програм за обраду слике – Gimp¶
Овај програм пружа бројне могућности за обраду слике. Gimp је бесплатан за преузимање и коришћење.

Да бисмо инсталирали Gimp 2 на кућном рачунару, потребно је да посетимо интернет страницу https://www.gimp.org/downloads/ и одатле покренемо инсталацију.
Опис поступка инсталације програма за растерску графику Gimp 2 можете погледати на доњем видеу:


Треба имати на уму да је поступак инсталације овог програма исти или врло сличан, без обзира на нове верзије које се често појављују. У овом тренутку (август 2022) актуелна је верзија 2.10.32 (2022-06-12) -– у загради је датум када је пуштена у рад. Верзије програма, не само овог, се стално надограђују и побољшавају, али ако научиш да користиш једну верзију, лако ћеш моћи да користиш и наредне.
Отварање дигиталне слике¶
Поступак за отварање постојеће дигиталне слике је следећи:
покрени програм Gimp 2,
кликни на File → Open, а затим одабери жељену слику са рачунара,
кликни на дугме Open.
Опис поступка отварања дигиталне слике у програму за растерску графику Gimp 2 можете погледати на доњем видеу:

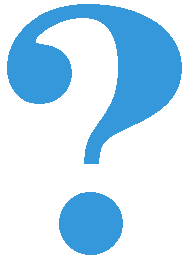
Након што погледаш видео, отвори једну слику помоћу програма Gimp 2.
Промена димензија слике¶
Димензије слике могу бити изражене на различите начине (бројем пиксела, у центиметрима, милиметрима…).
Промену димензије слике вршимо тако што изаберемо мени Image и у њему опцију Scale Image. Oпција Width означава број пиксела по ширини, а Height број пиксела по висини слике.
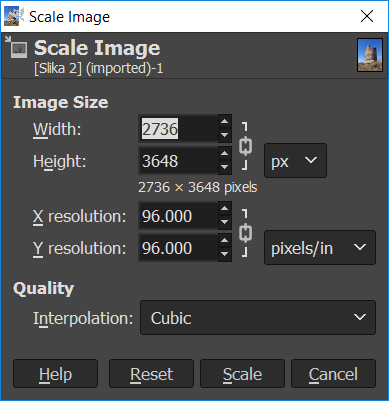

Напомена: „Ланчић”, који се налази са десне стране димензија слике, омогућава да се обе димензије равномерно мењају (ако је ланчић укључен истовремено се мењају и ширина и висина слике). Кликом на ланчић активираш или деактивираш ову опцију. Зашто нам је ова могућност важна? Ако мењаш димензију слике, најбоље је да ширину и висину мењаш сразмерно како се слика не би изобличила.
Опис поступка промене димензије слике у програму за растерску графику Gimp 2 можете погледати на следећем видеу:

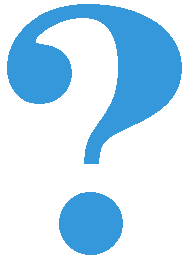
Промени димензију отворене слике. Провери како изгледа слика ако истовремено мењаш и ширину и висину, а како када промениш само један од та два параметара.
Опсецање (кроповање) слике¶
Врло често се дешава да нам није потребна читава дигитална слика, већ само један њен део. Тада треба да применимо технику опсецања (кроповања слике).
У програму Gimp, слику можемо да одсечемо на више начина.
Овде су представљена два начина опсецања слике:
Први начин: Одаберемо алатку за кроповање
 , означимо део слике који желимо да опсечемо и, на тастатури, притиснемо тастер Enter.
, означимо део слике који желимо да опсечемо и, на тастатури, притиснемо тастер Enter.Други начин: Означимо део слике коришћењем алатке за селекцију, а затим у менију
Imageодаберемо опцијуCrop to Selection.
Опис поступка одсецања дела слике у програму за растерску графику Gimp 2 можете погледати на доњем видеу:

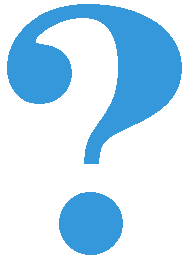
Одсеци део слике коју си отворио.
Чување дигиталне слике¶
Након што смо унели измене, слику је потребно сачувати на рачунару.
За чување слике у .jpg или .png формату у програму Gimp користи се опција File → Export Аs. Код примене ове опције потребно је поставити квалитет слике (на пример на 100), а затим кликнути на дугме Export.
Препоручујемо ти да за чување слика користиш опцију File → Export Аs. Након што изабереш ову опцију, отвара се прозор у којем бираш име слике и место у рачунару на којем ће слика бити сачувана. Када кликнеш на дугме Export (1), отвориће се прозор у оквиру којег бираш ниво квалитета слике. У зависности од вредности коју постављамо коришћењем клизача (2) одређујемо квалитет слике. Кликом на дугме Export (3) слика ће бити сачувана на одабраном месту.
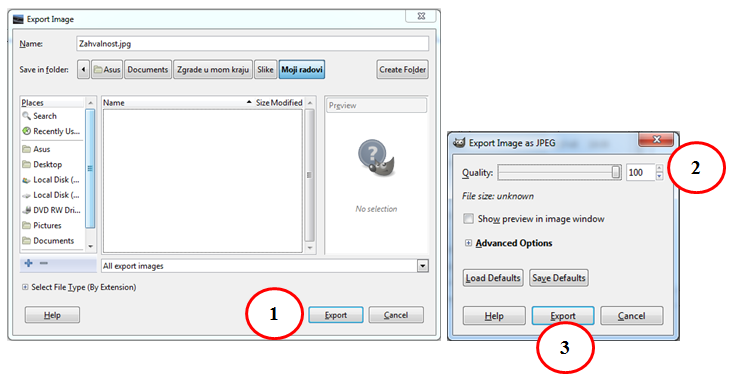
Опис поступка чувања дигиталне слике у програму за растерску графику Gimp 2 можете погледати на доњем видеу:


Веома је важно нагласити да квалитетна дигитална слика заузима више меморијског простора од мање квалитетнe.
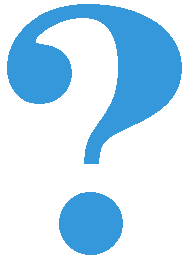
Отвори изабрану слику на рачунару помоћу програма Gimp 2. Промени јој димензију, промени оријентацију, опсеци неки део. Сачувај је у формату .xcf и при том јој додели име Slika – ver 1. Oтвори поново ову сачувану слику помоћу програма Gimp 2, али је сада сачувај под именом Slika – ver 1 у формату .jpg. Анализирај која је разлика када слику Slika – ver 1. jpg отвориш у програму Gimp 2 и када отвориш Slika – ver 1.xcf у истом програму.
Онлајн програми за уређивање слика¶
Понекад ти може затребати да измениш слику на рачунару на којем нема инсталираног програма Gimp, а немаш дозволу да инсталираш нови програм. На пример, ако радиш на пројекту у школској библиотеци или користиш рачунар родитеља за израду презентације.
Уколико на рачунару постоји инсталиран програм Paint, онда у њему можеш урадити основне корекције слике: отварање дигиталне слике (опција File → Open), промена димензија (опција Resize), промена оријентације слике (Rotate), опсецање (опција Crop) и чување дигиталне слике у одабраном формату (опција File → Save As).
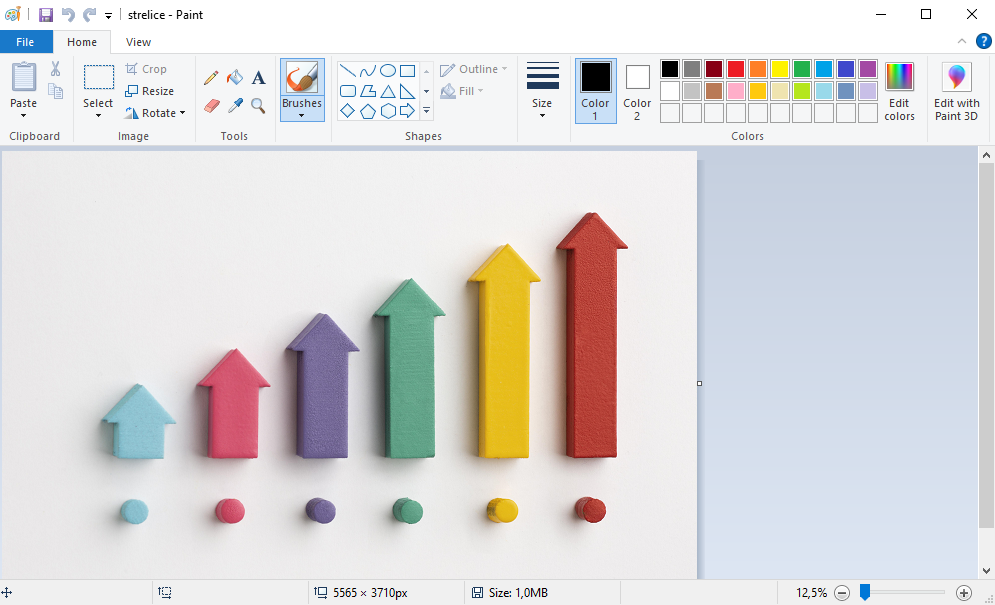
Постоји велики број онлајн програма за обраду слика.
Ове програме није потребно инсталирати и доступни су са било ког рачунара који има приступ интернету. Неки од ових програма су бесплатни за коришћење (на пример, програм Pixlr, који је доступан на веб-адреси https://pixlr.com/rs/).
Опције које имају су врло сличне као и описани Gimp 2.
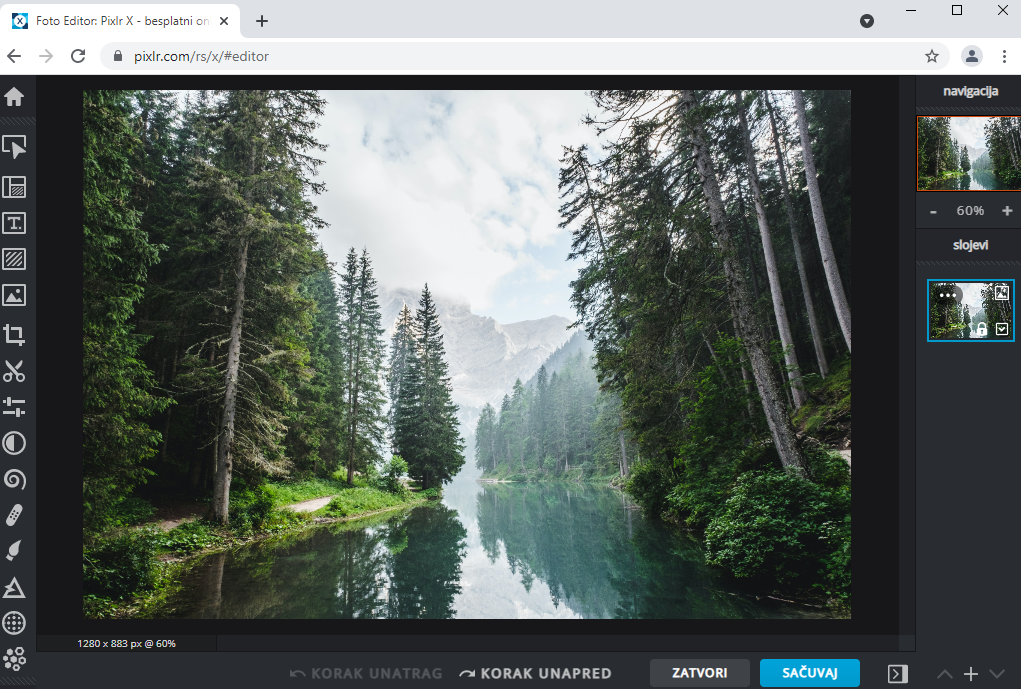

Шта смо научили?
да је рачунарска графика стварање и приказивање слика уз помоћ рачунара,
да број пиксела одређује квалитет дигиталне слике,
да је растерска графика изграђена од пиксела,
да програм Gimp даје бројне могућности за обраду слика и бесплатан је за коришћење,
да се у онлајн програмима за уређивање слика могу урадити основне измене слике: промена димензија, промена оријентације слике, опсецање (кроповање) и чување дигиталне слике у одабраном формату.

