Рад са звучним записом¶

- На овом часу ћеш научити:
како да урадиш основне измене звучног записа;
на који начин можеш да урадиш претварање (конверзију) типа звучне датотеке.
Снимање звука је данас веома једноставно, сви мобилни телефони, лаптопови и таблети имају ову могућност. Наравно, професионално снимање звука, као што је на пример у студијима радио-станица, обавља се много сложенијим уређајима.
Често је потребно да из звучног (кажемо и аудио) записа уклонимо шум, да га скратимо или да од два одвојена записа направимо један.
Постоје бројни програми за обраду звука који омогућавају измене на звучним (аудио) датотекама и уклањање шума који је настао приликом снимања.
Често коришћен је бесплатан програм Audacity. Преузми га са сајта https://www.audacityteam.org/ и инсталирај на рачунар.
Опис поступка инсталације програма можеш погледати на доњем видеу:

Пре него што покренеш програм, потребно је да провериш имаш ли неке звучне датотеке снимљене на свом рачунару. Уколико користиш школски рачунар, наставник ће вероватно припремити звучне датотеке за рад на часу.
Бесплатне звучне датотеке можеш и сам преузети са интернет странице https://pixabay.com/
Потребно је да из навигационе траке одабереш Music, а затим у поље за претрагу унесеш жељени појам на енглеском језику.

Након што је одабереш, потребно је да кликнеш на дугме за преузимање (download). Формат преузете датотеке је .mp3
Радно окружење програма за обраду звука¶
Програм Audacity покрећемо кликом на Start → All Programs → Audacity.
Учитавање постојеће звучне датотеке у програм Audacity реализује се опцијом File → Open.
Звучни запис приказује се као на доњој слици.
Радна површина програма Audacity:
алати за управљање и контролу репродукције звука;
алати за уређивање звука;
приказ учитаног звучног записа;
приказ временске линије звучног записа.
У програму Audacity могуће је смањити шум који чујемо у звучним записима.
Потребно је да:
означимо (селектујемо) део звучног записа у коме се чује позадинска бука или гласно дисање (кликнемо на почетак шума (позадинске буке) и, држећи притиснут леви тастер миша, означавамо (превлачимо миша) до које временске тачке желимо да уклонимо шум или буку);
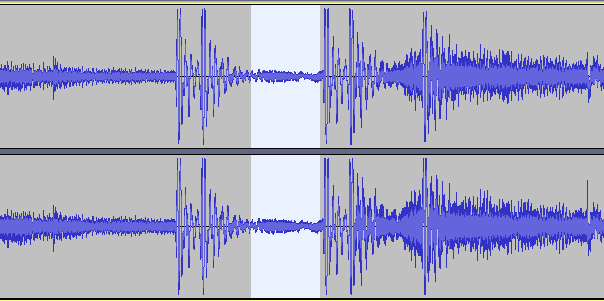
у менију Effect одаберемо опцију
Noise Reduction.
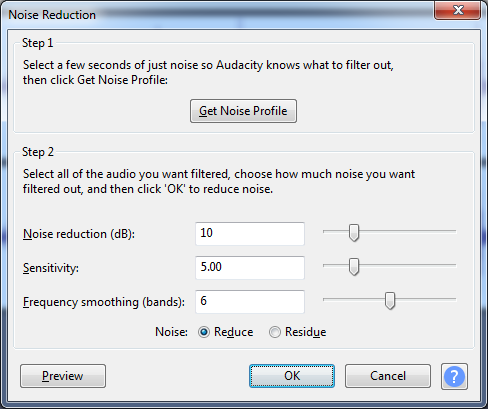
Први корак представља клик на дугме Get Noise Profile. Овом акцијом означава се коју врсту шума желимо да уклонимо.
Други корак подразумева да означиш (селектујеш) читав звучни запис (Ctrl + A) и поново одабереш Effect → Noise Reduction…
Овога пута довољно је да кликнеш на дугме OK. Програм ће, на основу претходне анализе узорка шума, уклонити све сличне звукове.
Још један интересантан ефекат је Amplify. Он се такође налази се у менију Effect. Омогућава да појачамо чујност звучног записа. За примену овог ефекта потребно је да селектујемо одређени део или читав звучни запис, а затим кликнемо на Effect → Amplify. Отвориће се прозор Amplify, у оквиру кога, помоћу клизача, појачавамо или утишавамо звук. Након завршених подешавања потребно је да кликнемо на дугме OK.
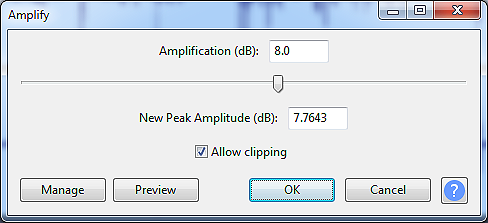
Опис поступка за уклањање буке из звучног записа и појачавање дела звучног записа можете погледати на доњем видеу:

Поред наведених ефеката, у програму Audacity могуће је и брисање/одсецање/копирање делова звучног записа. Довољно је да означиш (селектујеш) део који желиш и одабереш одговарајућу опцију из менија Edit.
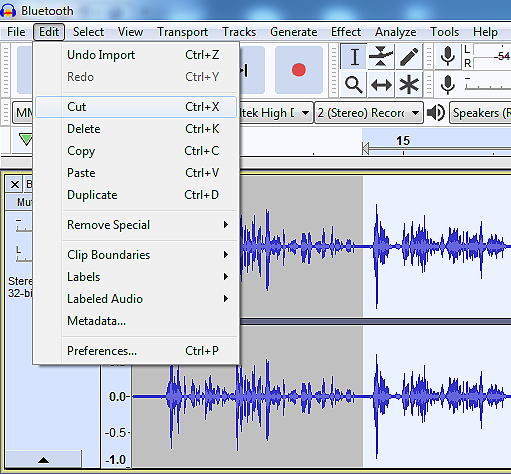
Опис поступка за брисање, одсецање или копирање селектованог дела звучног записа можете погледати на доњем видеу:

Након завршених измена звучни запис се може сачувати као Audacity пројекат (File → Save project) чија је екстензија .aup, ради наставка рада у истом програму или у форми звучне датотеке (File → Export → избор типа датотеке).

Најједноставније је да звучни запис чуваш у оба формата, формат пројекта омогућава да поново радиш на обради записа, а формат звучне датотеке да је уградиш у презентацију, репродукујеш (слушаш) на различитим уређајима, пошаљеш другим особама и слично.
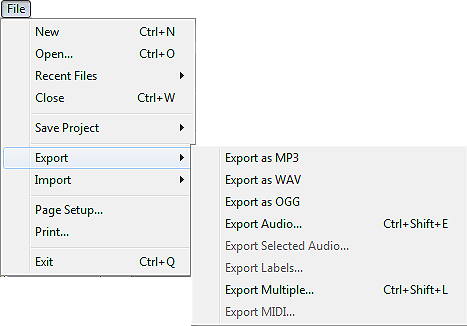
Опис поступка за чување звучне датотеке можете погледати на доњем видеу:

Конверзија типова датотека¶
Помоћу програма Audacity звучну датотеку је могуће извести (понекад се каже и експортовати) у један од следећа три формата: .mp3, .wav, .ogg. У случају да желимо да звучни запис буде у другом формату, користићемо неки од програма за конверзију типова датотека.
Конверзија (промена) типа датотеке врши се у случају да неки програми „не умеју“ да раде са типом звучне датотеке у којем је звучни запис био сачуван. Конверзију вршимо и када желимо да звучне датотеке заузимају мање меморијског простора. За конверзију типова датотека користили смо програм Format Factory.
Опис поступка за инсталацију програма Format Factory можете погледати на доњем видеу:

Овај програм омогућава конверзију видео, звучних, графичких и мањег броја текстуалних датотека.
Опис поступка за конверзију звучне датотеке у програму Format Factory можете погледати на доњем видеу:

Уместо инсталирања посебног програма, конверзија типа датотеке може да се уради у неком онлајн алату. На пример, конверзију типа звучне датотеке можеш урадити на веб-сајту https://online-audio-converter.com/.
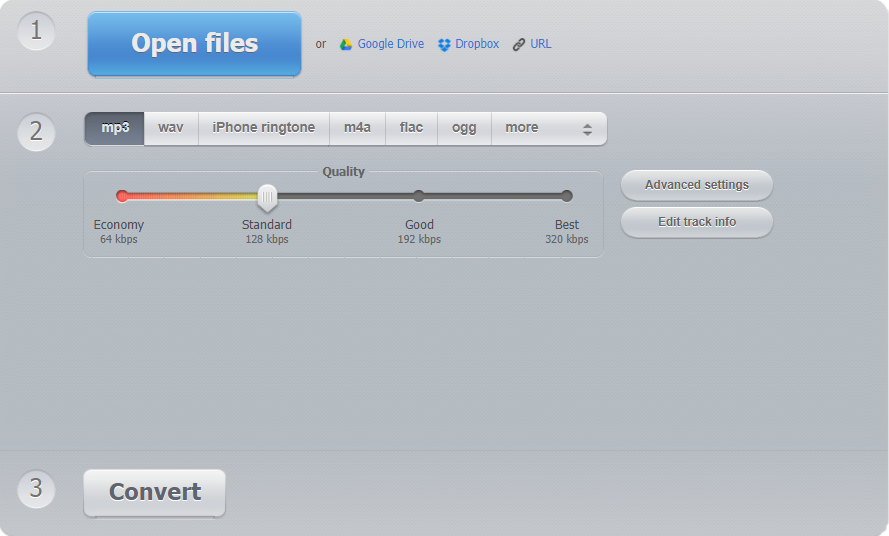

- Шта смо научили?
да квалитет (чујност) снимљеног звучног записа често није задовољавајућег квалитета;
да је квалитет звучног записа могуће побољшати коришћењем специјализованих програма за обраду звука;
да конверзију типа датотеке вршимо када програм који користимо „не уме“ да ради са датотекама које имамо или када желимо да оне заузимају мање меморијског простора.

